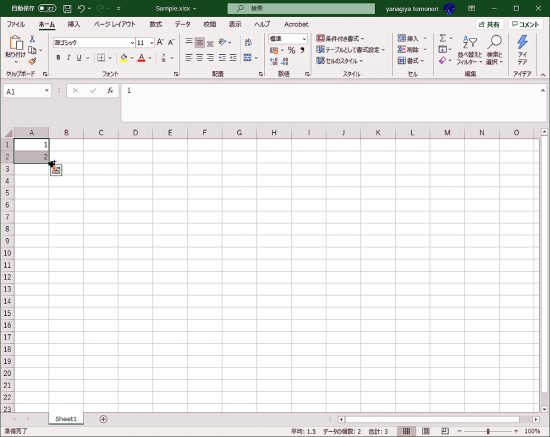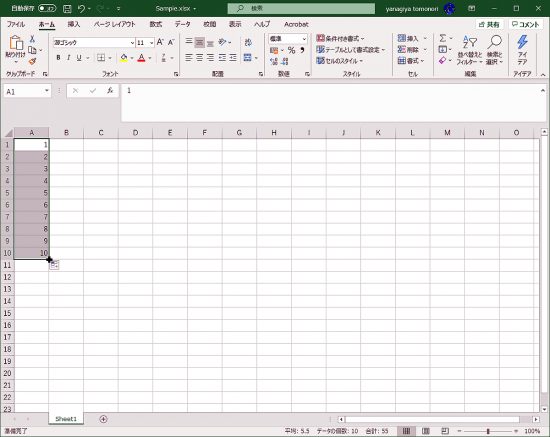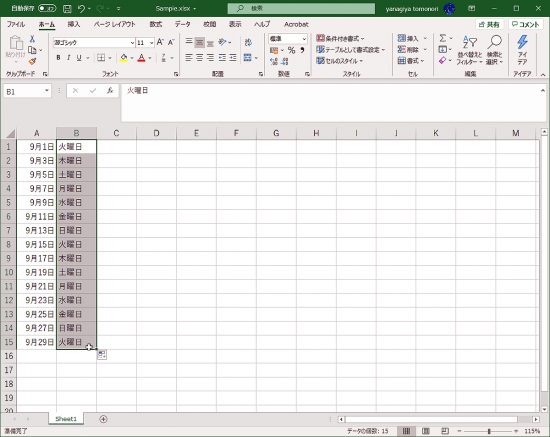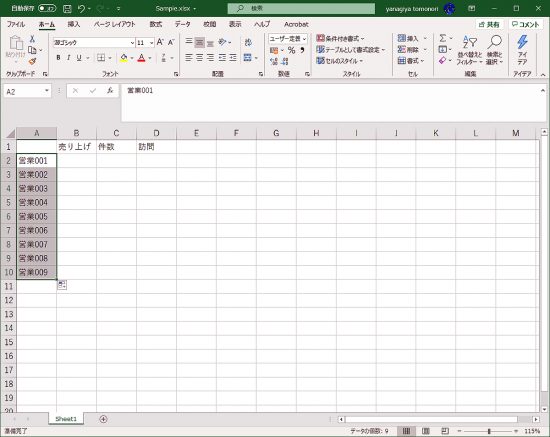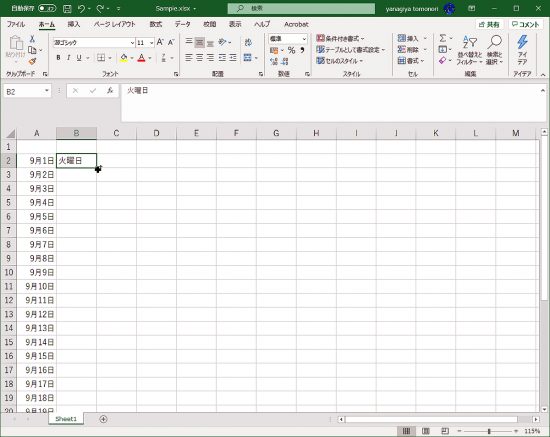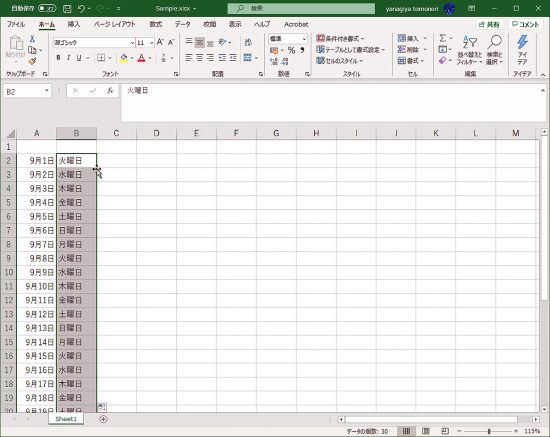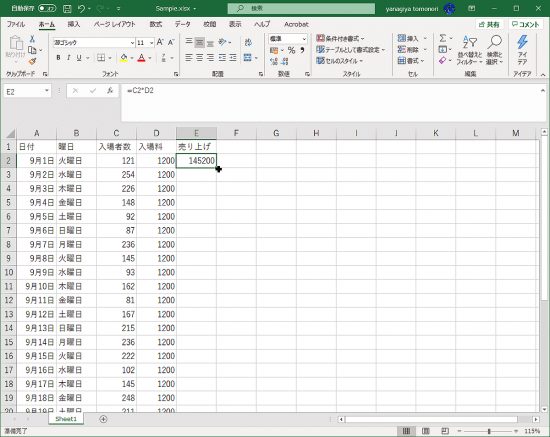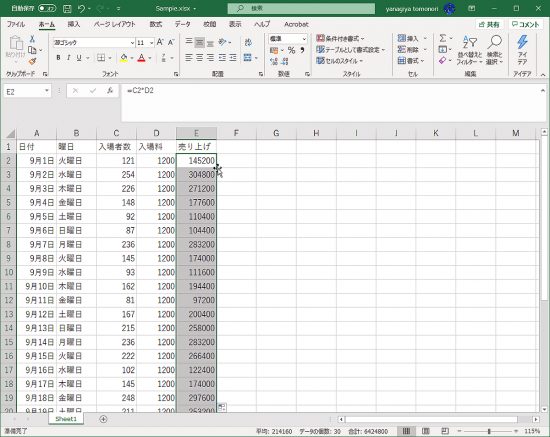マスターすれば効率アップ!Excelの■マークの便利な使い方
―[デジタル四方山話]―
仕事でExcelを使っている人は多いだろう。とはいえ、既存のシートの決められた場所に数値を入力するだけなら簡単だが、自分でシートを作るとなると手間がかかるもの。Excelにはそんな手間を省く機能がたくさん搭載されているのだが、知らなければ知らないまま、ずっと非効率な操作を続ける羽目になる。そこで今回は、Excel初心者のために、Excelのセルの右下にある■マークの使い方を紹介したい。
■マークの名前は知ってる?
■をダブルクリックすると……
1
2
お酒を毎晩飲むため、20年前にIT・ビジネスライターとしてデビュー。酒好きが高じて、2011年に原価BARをオープン。2021年3月には、原価BAR三田本店をオープンした。新型コロナウイルス影響を補填すべく、原価BARオンライン「リカーライブラリー」をスタート。YouTubeチャンネルも開設し生き残りに挑んでいる
記事一覧へ
記事一覧へ
この連載の前回記事
この記者は、他にもこんな記事を書いています
ハッシュタグ